僷儚乕億僀儞僩偺僗儔僀僪僔儑乕 |
|
| 儚乕億僀儞僩偼儅僀僋儘僜僼僩幮偺彜昗偱偡 丂丂丂丂丂丂丂丂丂丂丂丂丂丂丂丂丂丂丂丂丂丂丂丂 |
僷儚乕億僀儞僩丒揦摢丒僗儔僀僪僔儑乕 |
僷儚乕億僀儞僩偺僗儔僀僪僔儑乕 |
|
| 儚乕億僀儞僩偼儅僀僋儘僜僼僩幮偺彜昗偱偡 丂丂丂丂丂丂丂丂丂丂丂丂丂丂丂丂丂丂丂丂丂丂丂丂 |
僷儚乕億僀儞僩丒揦摢丒僗儔僀僪僔儑乕 |
丂丂丂丂丂斕懀俹俷俹偺側偐偱傕摦偔俹俷俹偼傛傝岠壥揑偱偡両
丂丂丂丂丂僷儚乕億僀儞僩偺乽僗儔僀僪僔儑乕乿婡擻傪巊偄丄崱搙偼揦摢偵僷僜僐儞傪抲偄偰丄乽僗儔僀僪僔儑乕乿傪峴偄傑偡
丂丂丂丂丂儊僯儏乕徯夘摍傪摦夋晽偵塮偟偩偟丄屭媞偺懾棷帪娫偵丄岠壥揑側斕懀岠壥傪懀偡傕偺偱偡丅丂丂丂丂丂丂
| 侾恾宍偺傒
|
斕懀POP僗儔僀僪
|
||||||
| 丂庤弴侾 | 庤弴俀 | 庤弴俁 | 庤弴係 | 庤弴俆 | |||
| 丂 丂丂丂丂偳傫側婡擻偑偁傞偺偐丠 丂丂丂侾偮偺恾宍乮侾僆僽僕僃僋僩乯偱 丂丂丂丂丂丂丂丂丂丂楙廗偟傑偡 |
侾僗儔僀僪 丂丂暋悢僆僽僕僃僋僩偺 丂丂丂丂丂僗儔僀僪僔儑乕 |
儕僴乕僒儖偲 丂僄儞僪儗僗丂丂丂丂丂丂丂 |
丂 丂丂暋悢僗儔僀僪偺 丂丂丂丂丂僗儔僀僪僔儑乕 丂丂丂 |
僫儗乕僔儑儞傪 丂丂丂丂丂丂丂偄傟傞 |
|||
丂庤弴侾
| 丂僗儔僀僪偺拞偺侾偮偺恾宍乮僆僽僕僃僋僩乯 丂丂丂 丂丂丂丂丂丂丂丂丂丂愭偵楙廗偟傑偟傚偆両傑偢夋憸傪侾僣昤偄偰偔偩偝偄両 |
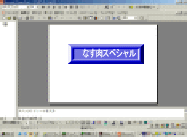 |
| 嘥丏傾僯儊乕僔儑儞愝掕 | 仺 | 嘦丏傾僯儊乕僔儑儞愝掕偺夋柺丂丂丂丂 |
| 丂丂恾俀丂忋偺僗僥僀僞僗僶乕 丂 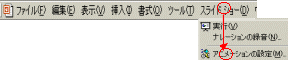 丂丂丂丂丂 丂丂僗儔僀僪僔儑乕乮D乯仺傾僯儊乕僔儑儞偺愝掕乮M)仺 |
丂 丂丂 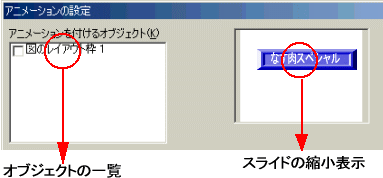 丂丂丂丂 丂 僗儔僀僪偵昞帵偝傟偰傞慡僆僽僕僃僋僩偺崁栚堦棗 丂丂丂丂丂乮崱夞偼侾偮 丂丂丂昞帵偺柤慜偑帺摦揑偵 丂丂丂丂丒恾宍仺恾偺儗僀傾僂僩榞亄楢斣(恾偺儗僀傾僂僩侾偲側偭偰傑偡乯 丂丂丂丂丒僥僉僗僩仺僥僉僗僩亄楢斣丂偲柤偑晅偒傑偡乮庤弴俀丂嶲徠乯 |
| 嘨丏傾僯儊偝偣偨偄僆僽僕僃僋僩偺弴彉愝掕 | 仺 | 嘩丏傾僯儊偺庬椶丄壒丄曽岦偺岠壥壒愝掕 |
丂丂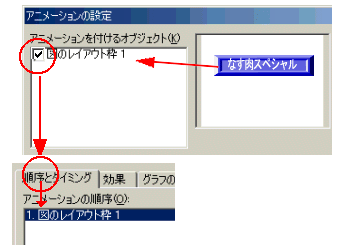 丂丂傾僯儊偝偣偨偄僆僽僕僃僋僩 丂丂丂丂丂丂丂 丂丂丂丂丂 丂丂丂丂弴彉偑侾斣栚偲帺摦愝掕偝傟傞 丂丂丂丂丂丂丂 |
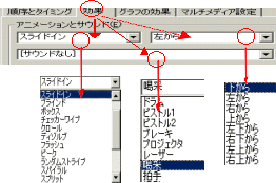 丂丂丂 丂庬椶傪丂丂丂丂丂丂丂丂岠壥壒傪丂丂丂丂丂曽岦傪 丂丂丂丂丂丂丂僗儔僀僪僀儞丂丂丂丂丂妳嵮丂丂丂丂丂壓偐傜 |
| 嘪丏夋柺塃丗 |
仺 | 俇丏 |
|
| 丂弅彫夋柺偱傾僯儊偑幚峴偝傟傞 丂丂岠壥壒弌傑偟偨偐丠丂弌側偗傟偽仺仺 丂丂偙偙偱怓乆偺傾僯儊傪偍帋偟偔偩偝偄両 |
丂丂丂 夋柺塃壓 |
僗儔僀僪夋柺偵栠傝傑偡仺 | |
| 俈丏僗儔僀僪僔儑乕偺幚峴 |
| 丂忋恾偺侾丄僗儔僀僪僔儑乕乮D)[丒兤]仺幚峴乮V) 丂 丂丂丂夋柺偑僼儖僗僋儕乕儞偵峀偑傝傑偡 丂丂丂丂丂丂丂丂丂丂丂伀 丂丂丂丂丂丂丂丂丂丂[丒兤]丂幚峴偝傟傞 丂丂丂丂丂丂丂丂丂丂丂丂壓偐傜僗儔僀僪僀儞丄妳嵮壒丂丠 丂丂丂丂丂丂丂丂丂丂丂伀乮崱夞偼侾夞偱廔傢傝傑偡乯 丂丂丂丂丂丂丂丂丂 丂丂丂丂丂丂丂丂丂丂丂[丒兤]丂廔椆偺崟偄夋柺 丂丂丂丂丂丂丂丂丂丂丂伀 丂丂丂丂丂丂丂丂丂丂僗儔僀僪夋柺偵栠傞 |
丂丂庤弴俀丂
| 丂侾僗儔僀僪偺僗儔僀僪僔儑乕 | |
|
| 庤弴侾偺嘥偱偺昞帵偼 |
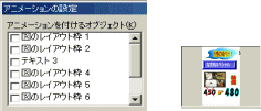 丂 丂丂丂丂丂丂堦棗崁栚丂丂丂丂丂丂丂丂丂偲丂丂丂弅彫夋柺 |
| 傾僯儊慖戰乮慡晹慖戰乯丂 | 仺 | 傾僯儊昞帵偺弴斣偑 |
| 丂丂丂扨弮偵忋偐傜 丂丂 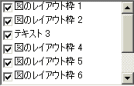 |
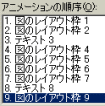 侾丆俀丄丒丒丒俋偺弴偵昞帵偝傟傞 |
| 堏摦偝偣偨偄崁栚乵丒兤乶仺堏摦丂忋偵 |
丂 係斣栚偵昞帵偝傟傞梊掕偑仺侾斣栚偵昞帵偝傟傞 屻偼庤弴侾偲摨偠偱偡偺偱怓乆偍帋偟偔偩偝偄両 幚峴帪偵偼乵丒兤乶偛偲偵傾僯儊偑恑傒傑偡 |
丂庤弴俁
丂丂幚峴帪偵庤摦偱乵丒兤乶偛偲偵傾僯儊傪恑傔傑偟偨偑師偵帺摦偱傾僯儊偑摦偔傛偆偵偟傑偡
| 嘥丗儕僴乕僒儖憖嶌傪愝掕 | 仺 | 嘦丗僞僀儅乕偑昞帵丄奐巒偟傑偡 |
 僗儔僀僪僔儑乕乮D乯仺儕僴乕僒儖乮R)仺 |
乵丒兤乶仺傾僯儊偑巒傑傝傑偡 |
| 僞僀儈儞僌傪寁傝丄師乆乵丒兤乶偟丄嵟屻偵側傞偲 |
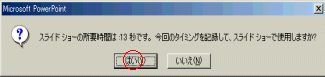 旓傗偝傟偨帪娫偑昞帵偝傟傞仺 |
| 僗儔僀僪僔儑乕偺愝掕 |
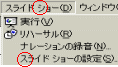 僗儔僀僪僔儑乕乮D)仺僗儔僀僪僔儑乕偺愝掕乮S)仺 |
| 帺摦僾儗僛儞僥乕僔儑儞乮僄儞僪儗僗乯偺愝掕 |
 |
| 帺摦僗儔僀僪僔儑乕偺幚峴丂丂 |
| 丂僗儔僀僪僔儑乕乮D)[丒兤]仺幚峴乮V) 儕僴乕僒儖偱搊榐偝傟偨僞僀儈儞僌偱丄傾僯儊偑恑傓 丂丂丂丂丂丂丂僄儞僪儗僗偵塮偟弌偝傟傑偡偺偱 丂丂丂丂丂丂丂丂廔椆偡傞応崌偼[ESC]傪墴偡 |
丂庤弴係丂丂丂丂丂丂丂丂丂丂丂
| 丂暋悢乮俁枃乯僗儔僀僪偺僗儔僀僪僔儑乕 |
 |
丂丂丂丂丂丂丂丂丂丂丂丂丂丂丂丂丂丂丂僗儔僀僪俁枃丄偦傟偧傟庤弴俀偺憖嶌峴偄丄幚峴傕摨偠偱偡
丂丂丂丂丂丂丂丂丂丂丂丂丂丂丂丂丂丂丂丂僄儞僪儗僗丂憖嶌庤弴傕庤弴俁偲摨條偱偡
丂丂
庤弴俆
丂丂丂丂丂丂丂丂丂丂丂丂丂乽偄傜偄偭偟傖偄傑偣両枅搙丄桳擄偆偛偞偄傑偡両杮擔偺丒丒丒丒乿偲
丂丂丂丂丂丂丂丂丂丂丂丂丂丂丂丂丂摦偔僗儔僀僪偵崌傢偣偰揦摢偐傜惡偑棳傟偰偔傞丄
丂丂丂丂丂丂丂丂丂丂丂丂丂丂丂丂丂偦傟偑帺暘偺惡偱榐壒偟偨傕偺偱偁傟偽偪傚偲偆傟偟偄傕偺偱偡両
丂仛僫儗乕僔儑儞乮榐壒乯偺庤弴
丂丂丂丂梡堄偡傞傕偺丗儅僀僋
丂丂丂丂丂丂丂丂丂丂丂丂丂丂愙懕丗僷僜僐儞偺乽儅僀僋抂巕乿乮捠忢丄乽僀儎儂儞抂巕乿偲俀寠偱暲傫偱傑偡乯偵愙懕丂丂丂丂丂丂丂丂丂丂丂丂丂丂
| 嘥丗儅僀僋偺愙懕 | 嘦丗榐壒愝掕 |
丂丂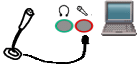 丂丂丂 丂丂丂 |
丂丂丂丂 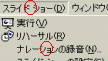 僗儔僀僪僔儑乕乮D乯仺僫儗乕僔儑儞偺榐壒乮N) |
| 嘨丗儅僀僋偺壒検妋擣 | 嘩丗儅僀僋偺壒検昞帵 |
丂丂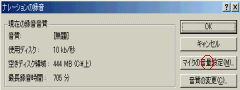 丂仺丂 丂仺丂丂丂丂丂丂丂丂儅僀僋偺壒検愝掕乮M)乵丒兤乶丂仺 |
丂丂丂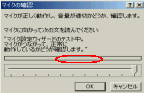 丂丂丂丂惡傪擖傟傞偲壒検偑僨僕僞儖昞帵 |
丂丂丂丂丂丂丂丂丂丂丂丂丂丂丂丂丂丂丂丂丂丂丂偙偙偐傜偼
丂丂丂丂丂丂丂丂丂丂丂丂丂丂丂丂丂丂丂丂丂丂丂丂丂丂丂侾丏僫儗乕僔儑儞傪偄傟側偑傜
丂丂丂丂丂丂丂丂丂丂丂丂丂丂丂丂丂丂丂丂丂丂丂丂丂丂丂俀丏乵丒兤乶偟丄傾僯儊偺僞僀儈儞僌傪寁傝恑傔傞摨帪嶌嬈偱偡
丂丂丂丂丂丂丂丂丂丂丂丂丂丂丂丂丂丂丂丂丂丂
丂丂丂丂丂丂丂丂丂丂丂丂丂丂丂丂丂丂丂丂丂丂丂丂丂丂丂丂丂丂丂儕僴乕僒儖偱愝掕偟偨僞僀儈儞僌偼僋儕傾偝傟傑偡
| 嘪丗榐壒偺廔椆 | 嘫丗帺摦僗儔僀僪僔儑乕偺幚峴 |
丂丂丂丂丂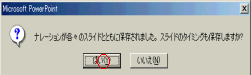 丂丂仺 丂丂仺丂丂丂丂丂丂榐壒傪曐懚偟傑偡丂[偼偄][丒兤]丂仺 |
丂丂僗儔僀僪僔儑乕乮D)[丒兤]仺幚峴乮V) 丂榐夋偝傟偨僞僀儈儞僌偱丄傾僯儊偑恑傓 丂丂僄儞僪儗僗偵塮偟弌偝傟傑偡偺偱 丂丂丂丂丂丂丂廔椆偡傞応崌偼[ESC]傪墴偡 |
丂丂丂丂丂丂丂丂丂丂丂丂丂丂僷僜僐儞偵摨崼偝傟偰偨儅僀僋丄傑偨巗斕偺埨壙側儅僀僋偱偺傒帋峴偟傑偟偨偑
丂丂丂丂丂丂丂丂丂丂丂丂丂丂傎偲傫偳嵞惗偑昻庛偱偟偨丅
丂丂丂丂丂丂丂丂丂丂丂丂丂丂侾枃偺傒偺僗儔僀僪偺応崌偼壗偲偐側傞傫偱偡偑悢枃偵側傞偲壒愗傟偑婲偙傝
丂丂丂丂丂丂丂丂丂丂丂丂丂丂僞僀儈儞僌偑擄偟偄偱偡丒丒扨側傞撢栮偺媄検晄懌偐傕丠
丂丂丂丂丂丂丂丂丂丂丂丂丂丂
幚嵺偺揦摢偱偺僗儔僀僪僔儑乕偺栤戣揰
丂丂丂侾丏僷僜僐儞夋柺偼擔拞偺梲偺柧傞偝偵懳墳弌棃偢乽僴儗乕僔儑儞乿懳嶔偑昁梫
丂丂丂俀丏壒検偑庛偄偺偱僗僺乕僇乕憹愝摍偺懳嶔偑昁梫
丂丂丂丂丂丂丂榐壒偟偨僇僙僢僩儗僐乕僟乕偱摨挷偝偣丄壒検忋偘偰堦弿偵棳偟偨曽偑娙扨偐傕抦傟傑偣傫丠
丂丂丂丂丂丂揦摢偱偺岠壥揑側僫儗乕僔儑儞偼撢栮偺僴乕僪峔惉偵柍棟偑偁傞傛偆偱偡偹両
丂丂丂丂丂丂摿偵乽僲乕僩僷僜僐儞乿偼岦偄偰偍傝傑偣傫丅嵟嬤偺僨僗僋僩僢僾偼僗僥儗僆壒尮偲偐偱偐側傝岠壥偑偁傞傜偟偄
丂丂丂丂丂丂偺偱偡偑椙偔傢偐傝傑偣傫両m(__)m丄OHP傕応堘偄偺姶偠偑偟傑偡偟丠
丂丂丂丂丂丂丂丂丂壠掚梡偺僥儗價偱僾儗僛儞偱偒傟偽偄偄偺偱偡偑丠丠僴乕僪壒抯偺撢栮偵偼僠儞傉傫僇儞両
丂丂丂丂丂丂丂丂丂丂丂丂
丂丂丂丂丂丂丂丂丂丂丂丂丂丂丂丂俹俹俿俀侽侽俁偱偺懳嶔偱偟偨傜偙偪傜偵偁傞傛偆偱偡偑丒丒丒
丂丂丂丂丂丂丂丂丂丂丂丂丂丂丂丂丂丂丂丂丂丂丂丂丂丂丂丂丂丂Microsoft
僒億乕僩丂僆儞儔僀儞丂偙偪傜
丂丂丂丂丂丂丂丂丂丂丂丂丂丂丂丂丂丂丂丂丂丂
丂丂丂丂丂丂変棳偱偡偑揦摢偱偺憶壒偵偼晧偗側偑傜壗偲偐嵞惗偟偰偍傝傑偡丅
丂丂丂
丂丂丂丂丂丂丂
|
Copyright (C) 丂変棳丒挧愴僷儚乕億僀儞僩丂All Rights Reserved